مقدمه
ویرایشگر، اصلیترین قسمت نرمافزار سیموتل است. مسیر حرکتی تماس از لحظه ورود تا خروج در سیموتل، به وسیله کامپوننتهای موجود در بخش ویرایشگر، برنامهریزی و پیادهسازی میگردند. قبل از آشنایی با کامپوننتهای ویرایشگر، بهتر است نخست با اجزا و عملکردهای ویرایشگر آشنا شوید.
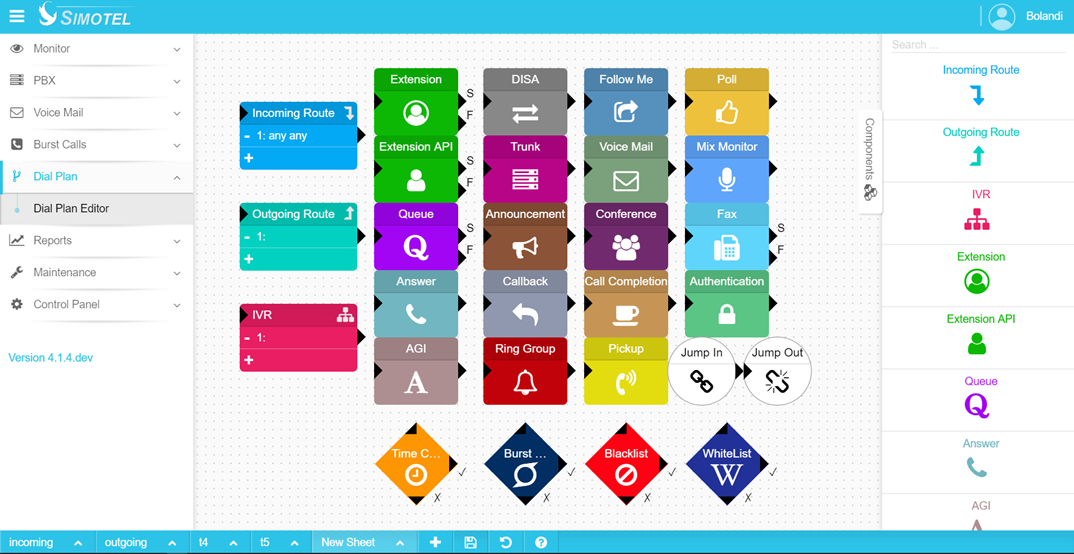
اجزای ویرایشگر#
نوار کامپوننتها: نوار سمت راستی که حاوی تمام کامپوننتهای ویرایشگر است.
کامپوننت: هر کامپوننت مسئول انجام یک عملیات مشخص در مسیر تماس است.
پلات طراحی: صفحه سفید زمینه ویرایشگر است.
کلید جستجو: در نوار پایین سمت چپ قرار دارد. امکان جستجو بین صفحات را براساس نام فراهم میکند(زمانی که تعداد صفحات زیاد باشد بسیار به کار میآید).
صفحهبندی: در نوار پایین سمت چپ قرار دارد. بهوسیله صفحهبندی میتوان صفحه جدیدی ایجاد و برای سهولت در پیادهسازی، ساختار مسیر تماس را در صفحههای مختلف تقسیم کرد.
کلید ذخیره: هرگونه تغییر در محیط ویرایشگر مانیتورینگ، محلی است و فقط با زدن کلید ذخیره در سیستم، ذخیره و اجرا میگردد.رفتار این کلید سراسری میباشد و تغییرات موجود در تمامی صفحات ذخیره میشوند.
کلید تاریخچه: تاریخچه تغییرات بر روی ویرایشگر را نمایش میدهد. امکان بازگشت به تغییرات قبلی از این مکان میسر است. برای ثبت و اجرایی شدن تغییرات قبلی، باید کلید ذخیره نیز اعمال گردد.
کلید راهنما: ابزاری برای راهنمایی اجزای ویرایشگر است.
نقشه: در حین جابجاکردن پلات طراحی، صفحهای کوچک در پایین پلات نمایش داده میشود که به موقعیتیابی در پلات کمک میکند،برای استفاده از آن در صفحه دایلپلن کلیک چپ ماوس را فشار دهید و ماوس را جابجا کنید.
عملیاتها در ویرایشگر#
کشیدن و رهاکردن: برای اضافهکردن کامپوننت به پلات، نخست آن را از نوار کامپوننت با ماوس بگیرید و به روی پلات منتقل و رها نمایید.
جابجاکردن پلات: بر روی پلات کلیک و آن را جابجا کنید.
زومکردن: کلید ctrl را نگه دارید و با scroll ماوس، بزرگنمایی پلات را تغییر دهید.
افزودن کامپوننت به پلات: با کشیدن و رهاکردن، کامپوننت به روی پلات منتقل میشود.
کپیکردن کامپوننت: روی کامپوننت در صفحه پلات کلیک و سپس روی آیکون copy که در بالای آن دیده میشود کلیک کنید.
حذف کامپوننت: روی کامپوننت در صفحه پلات کلیک و سپس روی آیکون Recycle Bin که در بالای آن دیده میشود کلیک کنید.
تغییر پارامترهای کامپوننت: روی کامپوننت در صفحه پلات کلیک و سپس روی آیکون Settings که در بالای آن دیده میشود کلیک کنید. در پنجرهای که باز میشود، میتوانید پارامترهای کامپوننت را تغییر دهید.
برقرارکردن اتصال بین کامپوننتها: روی خروجی کامپوننت مبدأ و سپس روی ورودی کامپوننت مقصد کلیک کنید. اتصال برقرار میشود.
حذف اتصال بین کامپوننتها: روی اتصال کلیک کنید تا رنگ آن تغییر کند. کلید delete را از صفحه کلید انتخاب و پیام حذف را تایید کنید.
جابجاکردن کامپوننت: کلید ماوس را روی اسم کامپوننت (نوار بالا) فشرده نگه دارید و آن را جابجا کنید.
تغییر نام کامپوننت: روی نوار اسم کامپوننت دوبار کلیک کنید و نام را تغییر دهید.
افزودن خروجی به کامپوننت: در برخی از کامپوننتها که امکان افزودن ردیف دارند، روی علامت ➕ که در انتهای آن قرار دارد کلیک کنید. برای حذف ردیف روی علامت – که در کنار ردیف است، کلیک کنید.
افزودن صفحه جدید: در نوار پایین ویرایشگر روی علامت ➕ کلیک و نام صفحه جدید را وارد کنید.
گرفتن نسخه پشتیبان: در نوار پایین ویرایشگر روی علامت 🔼 کلیک و گزینه Export را انتخاب کنید.
بازیابی نسخه پشتیبان: در نوار پایین ویرایشگر روی علامت 🔼 کلیک و گزینه Import را انتخاب کنید.
ذخیره تغییرات صفحه: در نوار پایین ویرایشگر روی علامت 🔼 کلیک و گزینه Save را انتخاب کنید.
تغییر نام صفحه: در نوار پایین ویرایشگر روی علامت 🔼 کلیک و گزینه Rename را انتخاب کنید.
پاک کردن اطلاعات: در نوار پایین ویرایشگر روی علامت 🔼 کلیک و گزینه Clear را انتخاب کنید.
حذف صفحه: در نوار پایین ویرایشگر روی علامت 🔼 کلیک و گزینه Delete را انتخاب کنید.
بارگذاری مجدد: در نوار پایین ویرایشگر روی علامت 🔼 کلیک و گزینه Reload را انتخاب کنید.
پاککردن محتوای صفحه: در نوار پایین ویرایشگر روی علامت 🔼 کلیک و گزینه Clear را انتخاب کنید.
جستجوی کامپوننت در نوار کامپوننت: در محل کامپوننتها در بالای صفحه و در قسمت search نام کامپوننت دلخواه را تایپ کنید.