BackUp Drive
یکی از قابلیتهای کلیدی مرکز تماس Simotel امکان انتقال فایلهای پشتیبان(Backup) روزانه و هفتگی به سرور FTP و یا فضای ابری میباشد، این کار به جهت جلوگیری از دست رفتن اطلاعات در زمانهای است که سیستم به مشکل بر میخورد و امکان بازیابی اطلاعات وجود ندارد(disaster recovery plan).
در نظر داشته باشید پس از اعمال تنظیمات مورد نیاز در Simotel بکاپگیری بصورت خودکار و سیستمی صورت میگیرید و نیاز به انجام کاری دیگر نمیباشد، این قابلیت در نسخه 6.1.9 و نسخههای بعدی ارائه شده است.
نکته
بکاپهای خودکار مرکز تماس شامل فایل صوتی مکالمات ضبط شده(Call Record) نمیشود و در صورت نیاز به بکاپ از فایلهای صوتی مربوط به مکالمات این کار باید بصورت دستی انجام شود(دلیل: حجم بالا فایل پشتیبان در صورت وجود فایلهای صوتی ضبط مکالمات).
روشهای بکاپ گیری#
۱. با استفاده از سرورFTP و بصورت لوکال.
۲. با استفاده از DropBoxو برروی فضای ابری.
راه اندازی سرور FTP و اتصال مرکز تماس Simotel به آن#
در مرحله اول نیاز به راه اندازی سرور FTP میباشد، به همین جهت نرمافزار vsftpd را بر روی سیستم عامل debian 9 نصب میکنیم،مراحل نصب و ایجاد کاربر به شرح زیر میباشد:
apt-get updateapt-get upgradesudo apt install vsftpdsystemctl start vsftpdsystemctl enable vsftpdvsftpd -versions
دستور نهایی به جهت بررسی وضعیت نصب نرمافزار است که خروجی آن باید نسخه FTP نصب شده را نمایش دهد.
cp /etc/vsftpd.conf /etc/vsftpd.conf.orig
ایجاد فایل بکاپ از تنظیمات پیشفرض نرمافزارvsftpd.
nano /etc/vsftpd.conf
در نهایت نیاز میباشد که تنظیمات در فایل vsftpd.conf مشابه شکل پایین باشند.
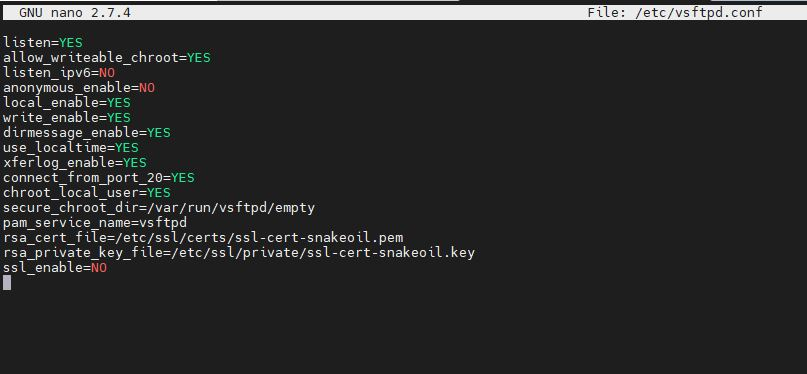
service vsftpd restart
سرویس راه اندازی شد!
ایجاد کاربر در سرور FTP#
ساخت کاربر sudo adduser vahid
افزودن دسترسی cho "vahid" | sudo tee -a /etc/vsftpd.userlist
با ریست سرویس کاربر افزوده میشودservice vsftpd restart
اتصال مرکز تماس Simotel به سرور FTP راهاندازی شده#
تنظیمات مطابق شکل زیر انجام شود
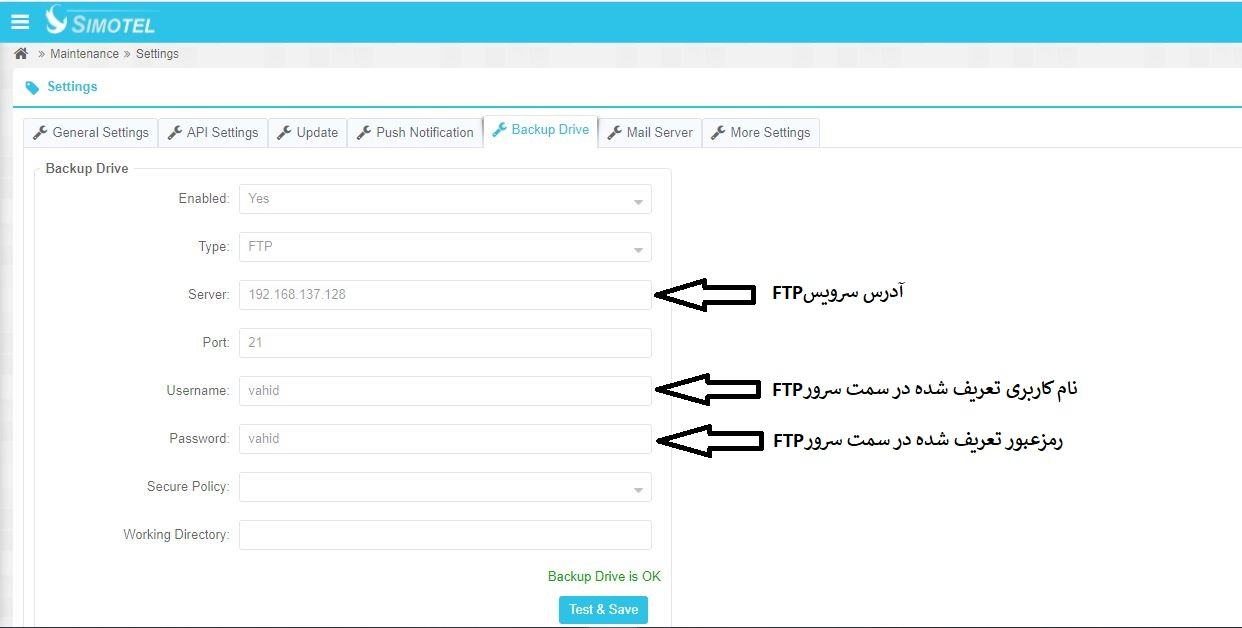
در صورتی که تنظیمات به درستی انجام شود پس از کلیک بر روی گزینه Test&Save باید خروجی Backup Drive Is OK برگردانده شود.
اتصال مرکزتماس Simotel به DropBox#
برای انجام این کار در ابتدا نیاز به ایجاد حساب DropBox میباشد که نسخه ابتدایی آن بصورت رایگان در اختیار کاربر قرار گرفته است،پس از ایجاد حساب نیاز به انجام تنظیمات مربوط برای ایجاد Token میباشد که در پایین به بررسی آن میپردازیم
ایجادToken#
نرمافزار DropBox با استفاده از API خود به کاربران اجازه میدهد که بدون نیاز به دسترسی مستقیم به نرمافزار و از طریق API ارائه شده امکان ذخیره و بازیابی اطلاعات در فضای ابری اختصاص داده شده به مشترک را داشته باشند، نرمافزار Simotel از این قابلیت DropBox برای ذخیره بکاپهای روزانه و هفتگی استفاده میکند.
برای استفاده از این قابلیت پس از ساخت اکانت DropBox نیاز میباشد از بخش APP Center یک اپلیکیشن جدید ساخته شود که اجازه دسترسی به حساب ما را دارد،پس از آن نیاز میباشد تعریف کنیم که دسترسی به این اپلیکیشن از طریق توکن میباشد و با استفاده از قابلیت Generated access token یک توکن با دسترسیWrite File ساخته شود و به Simotel داده شود.
توضیحات آن به شرح زیر در تصاویر ارائه شده است:
۱. پس از باز کردن حساب خود مشابه تصویر وارد بخش App Center شوید(برای مشاهده با کیفیت بهتر Sidebar را ببندید).
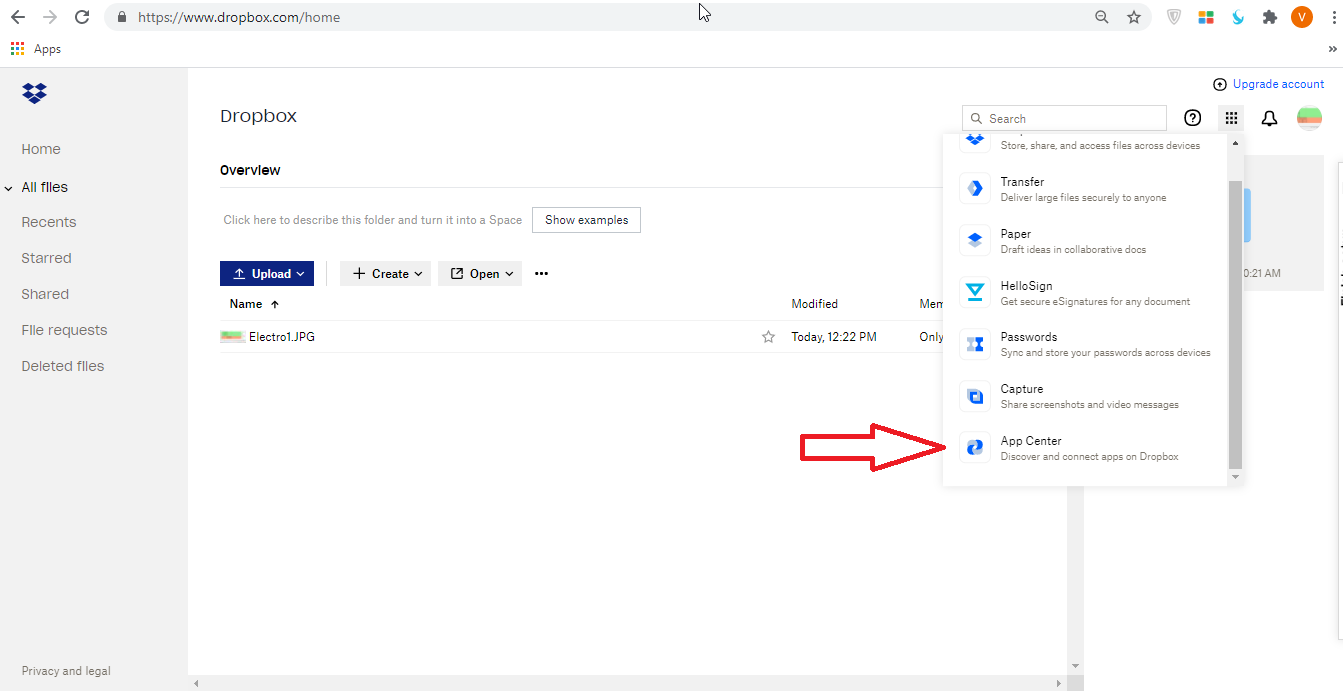
۲. در بخش App Center باید گزینه Build an app در گوشه سمت چپ انتخاب شود.
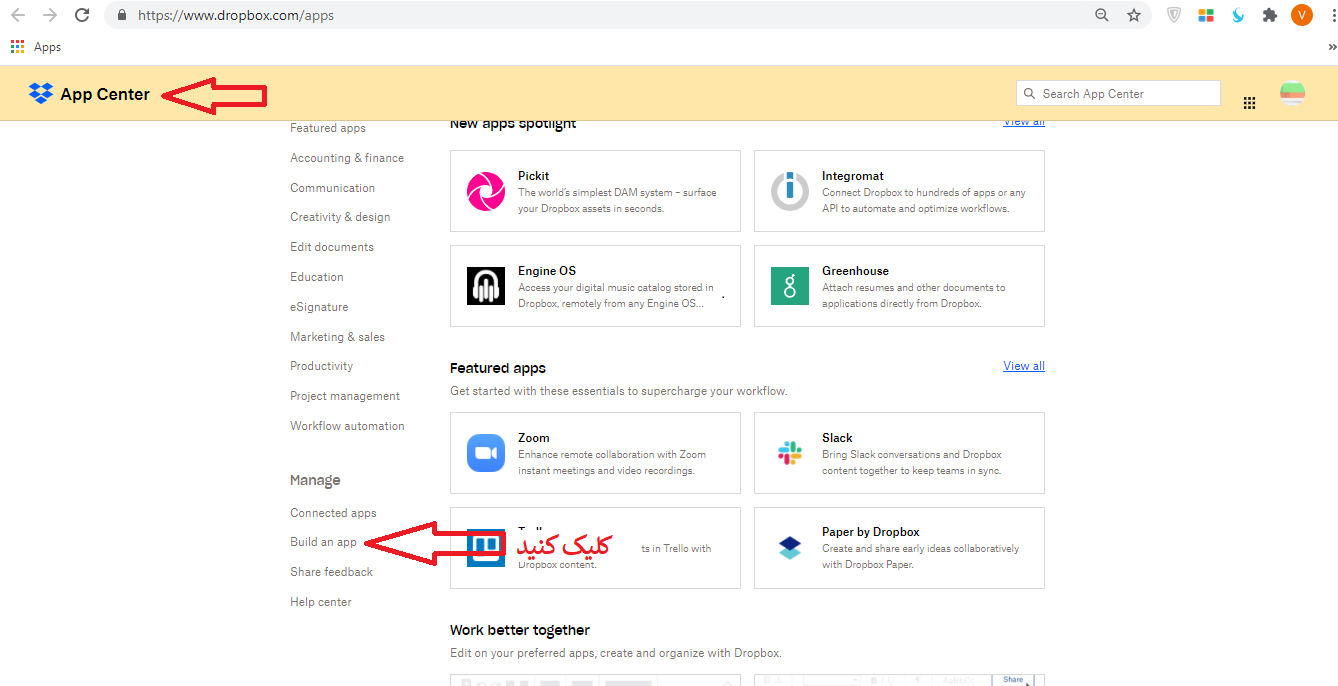
۳. در صفحه بعدی نیز باید گزینه Create apps انتخاب شود.
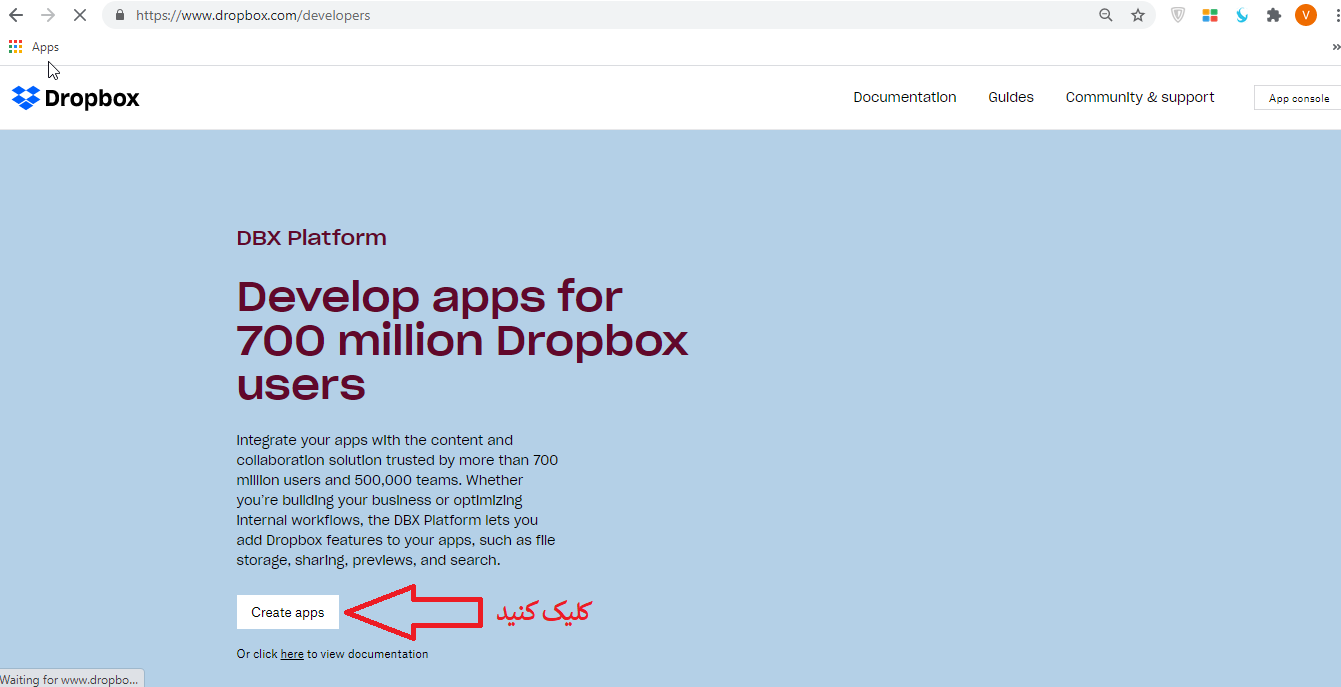
۴. در این قسمت سطح دسترسیها مشخص میشوندکه با توجه به اینکه هدف از راهاندازی DropBox بکاپ گیری از سیستم بوده است سطح دسترسی کامل به حساب خود را به app میدهیم،در نهایت نیز نامی برای app خود انتخاب کرده و دکمه create app را میزنیم.
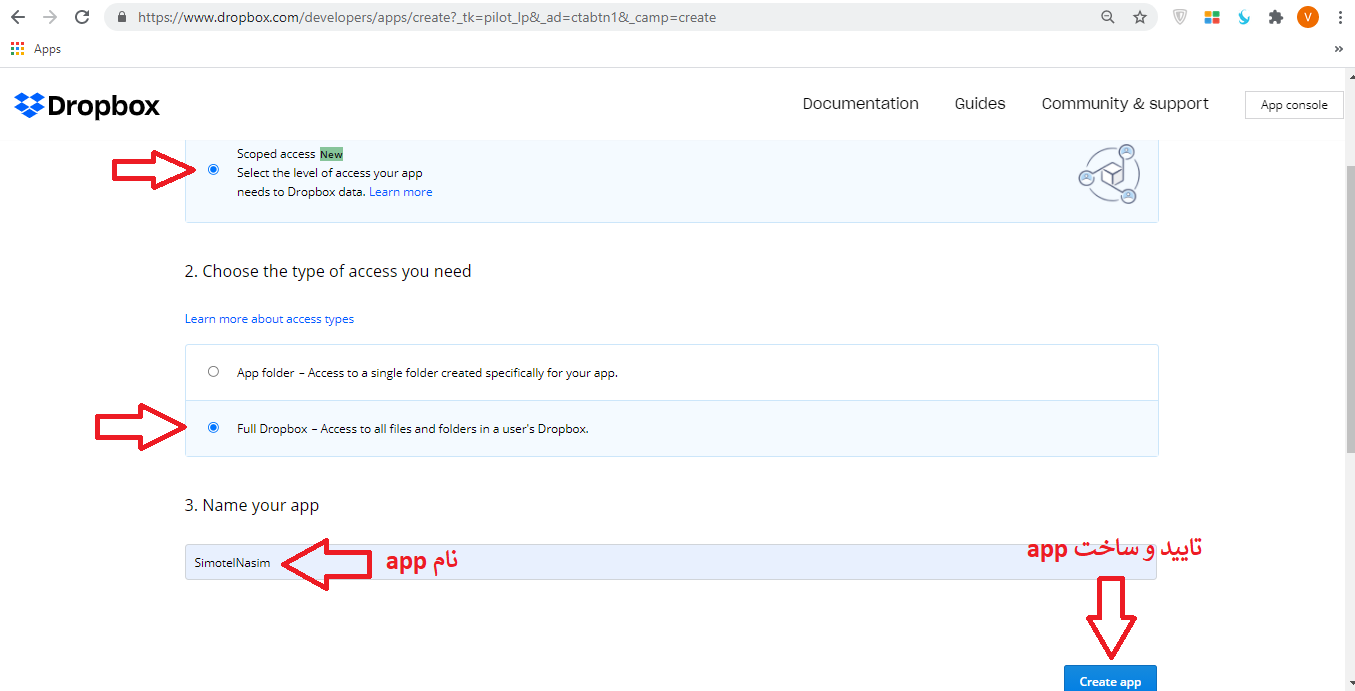
۵. پس از ساخت app در بخش permission میتوان سطح دسترسی ها(read,write) به بخشهای مختلف مشخص کرد که با توجه به اینکه قرار است بکاپ بر روی حساب ما بارگذاری شود باید تیک files.content.write زده شود.
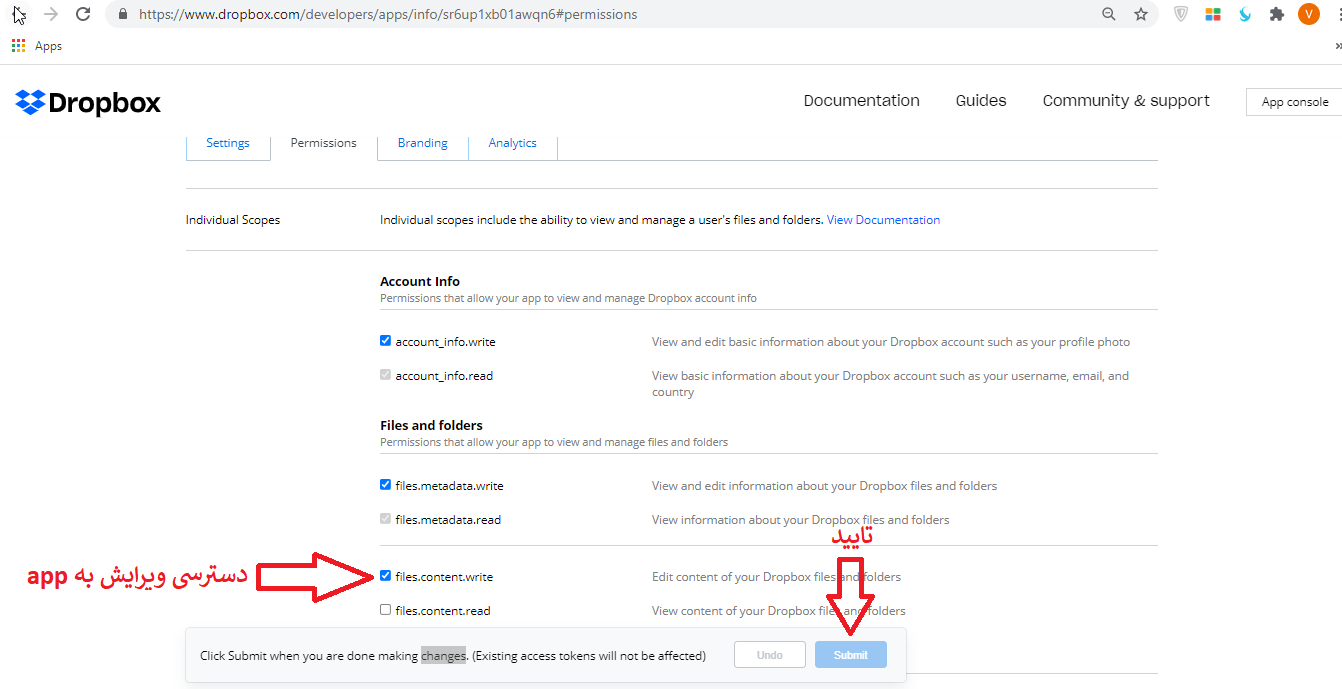
۶. در نهایت نیز در بخش settings باید تنظیمات مربوط به توکن انجام شود،با کلیک بر روی گزینه Generate یک توکن یکتا بوجود میآید که با استفاده از آن میتوان به حساب خود دسترسی پیدا کرد(از طریق API)،Simotel با استفاده از این توکن تولید شده به حساب دسترسی پیدا میکند و فایل بکاپ را بارگذاری میکند. بخش Access expiration باید برابر با No expiration باشد،کاربرد این بخش زمانی است که هدف ایجاد دسترسی کوتاه مدت است و پس از آن دسترسی app با استفاده از توکن باید بسته شود که هدف ما این نیست.
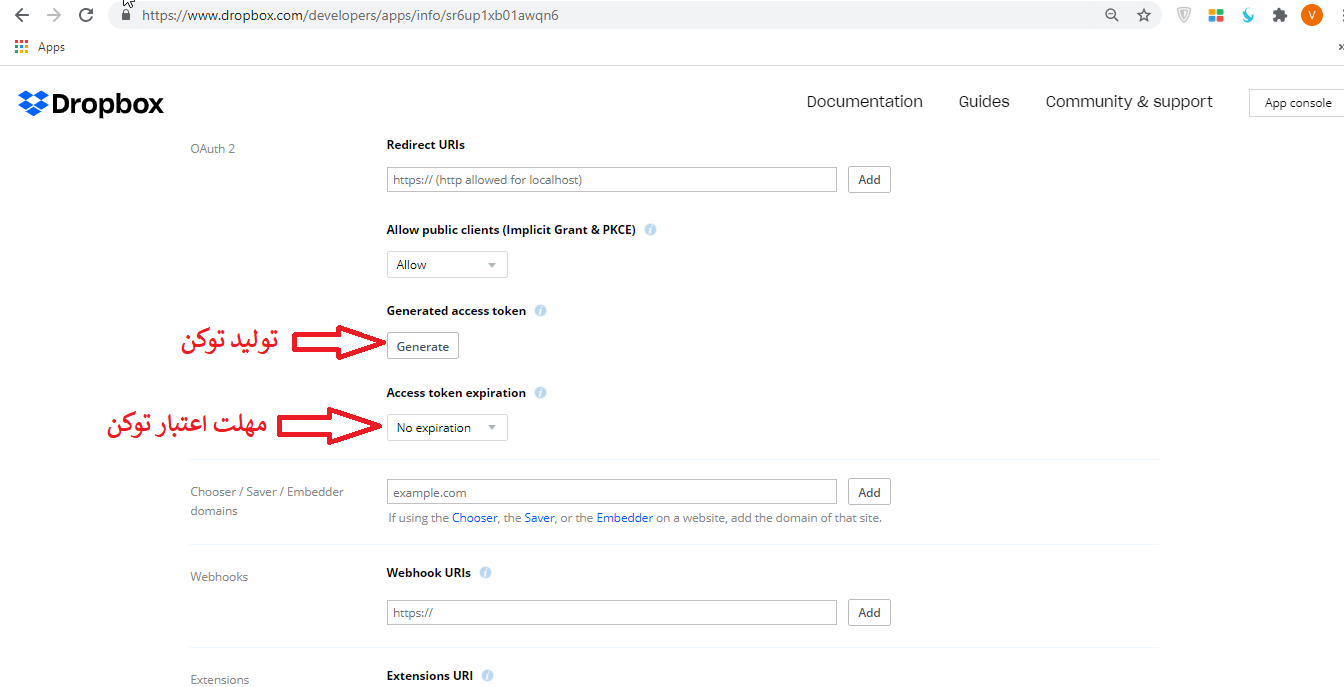
۷. در صورتی که Simotel به اینترنت دسترسی داشته باشد پس از قرار دادن توکن و کلیک بر روی دکمه Test&Save باید خروجی Backup Drive is OK را مشاهده فرمایید.
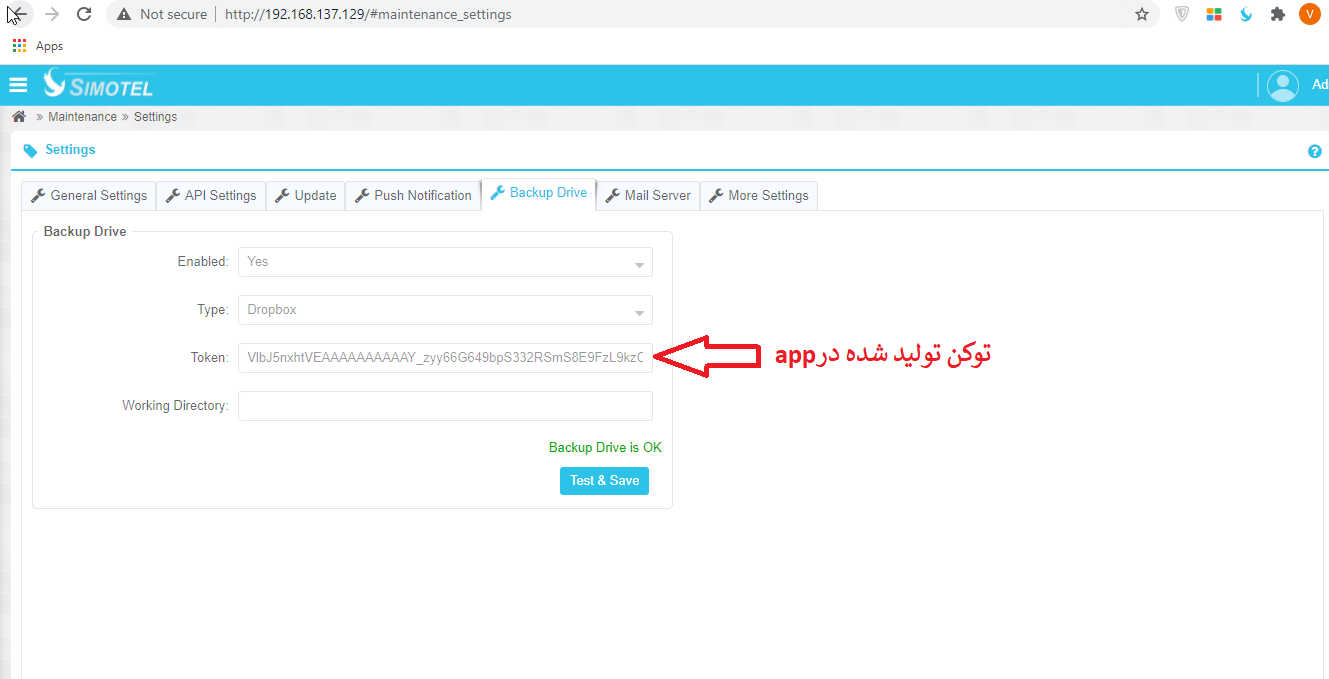
۸. در نهایت در صورتی که تنظیمات بصورت درست انجام شده باشند باید در Inbox خود فایلی به نام simotel.test.txt را مشاهده فرمایید که Simotel در تست اولیه خود برای بررسی وضعیت ارتباطی با DropBox بارگذاری میکند، از این به بعد بکاپها بصورت روزانه و هفتگی پایان روز در Drive شما بارگذاری میشوند.
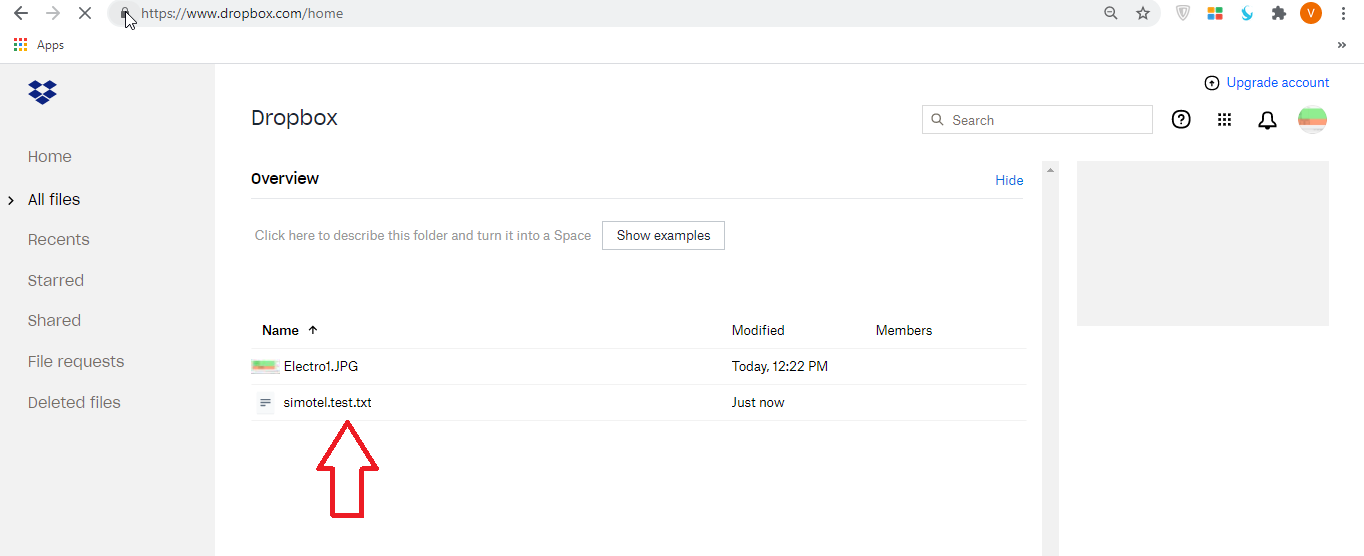
در صورت نیاز به بررسی بیشتر قابلیت API نرمافزار DropBox به لینک اینجا مراجعه فرمایید.